MacBook Air 外部ハードディスクの完全消去の方法 IED SATA 等
ハードディスクを捨てる時にデータの消去をどうするか困ることがあると思います。
Mac にてハードディスクデータを完全消去する方法について記述します。
ハードディスクを捨てるときに、データを完全に消去してからいつも捨てていますが、
今日、久々に以前サーバで使用していたノートPCの2.5インチHDを消去しました。
今回はハードディスクを捨てたいので他人にデータを見られないように完全に初期化します。
完全な初期化では7回ランダムな書き込みをすることで復元を困難な状態にします。
(ランダムな書き込みをすればするほど復元が不可能になる)
ちなみに消去する対象が SSD の場合、セキュリティオプションが表示されません。
こちらに関しては、Apple からは「標準的な消去を行うと SSD からデータを復元することが困難になるため、これらのオプションは SSD ドライブには必要ありません。」との回答がホームページに記述されています。
簡単に言うと、SSD は構造上、1回消去するだけて、復元が困難になるようです。
詳しくは別途、検索すると詳しく書かれています。
※ Mac 内蔵のハードディスクを消去する場合は下記の変換アダプターは必要ありません。
ではまず、いつも、UD-500SA という変換アダプターを利用してむき出しのハードディスクを直接USBに挿します。
HDDをUSB SATA&IDE-USB2.0変換アダプタケーブル UD-500SA

ところが、ドライバーのインストールは認識するのですが、マイコンピュータ上に認識せず利用できない状態になってしまいました。
環境は、MacBook Air に Windows7 をインストールした環境なので、それが問題なのかなと考え、
たの自作機でも試しましたが、同じ状態でした。
また、消去予定のハードディスクは2台だったので、他のハードディスクでも試しましたが、結果は同じ・・・
仕方がないので初心に戻って、説明書を読んでみるとなんと、2.5インチ IDEを利用する場合は、電圧の上限が 500mA と書いてありました。
ただ、GR-TF007 を別売りオプションで利用すれば、付属のAC電源を使って、利用できるとのこと。
早速 アマゾンにて購入、しかも、昼の12時位購入したのですが、約1時間以内に購入すれば、今日届くとのこと。
(ただし、私は、プライム会員なので、プライム会員以外の方はその限りではないと思います。
商品到着後、早速取り付けてみました、
欠点は説明書を良く読まないと、接続方向が解りにくかったです。
ピンが両方フルなので・・・
付属の説明書をよく読みましょう。
最近は、主にMac を利用しているので、今回は、Mac のデフォルトで付属する
アプリケーション → ユーティリティ → ディスクユーティリティ.app を利用してみました。
やり方は超簡単で、しかも、US Department of Defense (DOD) 4220-22M に準拠していると
書かれています。データに 0 を 7 回書き込むそうです。
国防総省に準拠してるのですから、これにて安全と思われます。
ディスクユーティリティ.app を開きます。
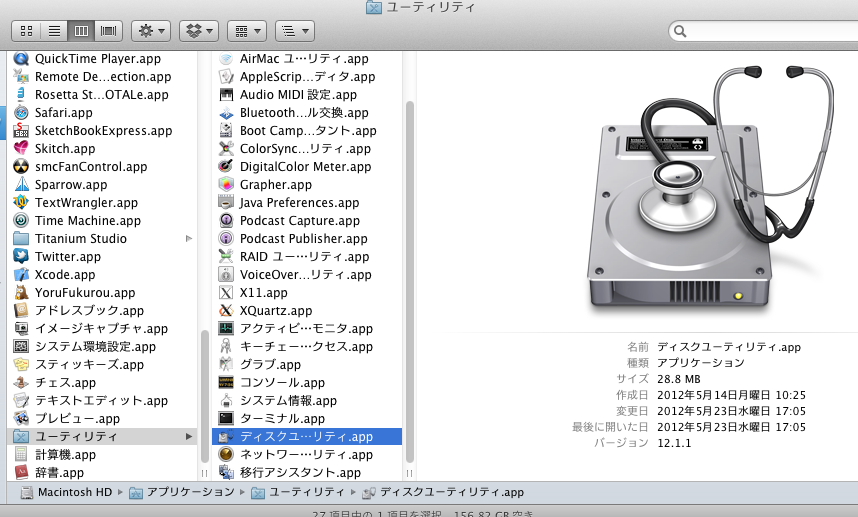
データを削除したいハードディスクを左上から選択します。
ここで、間違っても、メインのハードディスクを選択しないように注意して下さい。
間違えると、Mac が起動しなくなります。
次に消去タブを選択して、セキュリティオプションをクリックします。
スライドを一番右の 最も安全をを選択して OK をクリック
今回は7回消去を選択して消去してみました。
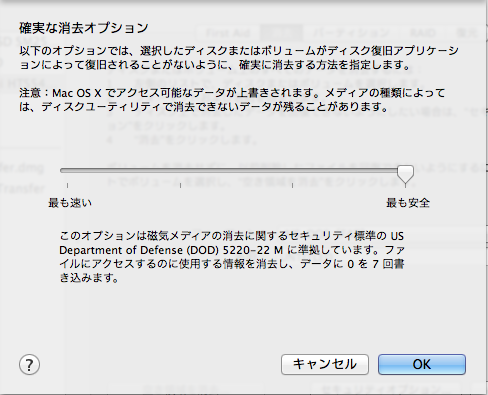
フォーマットは、後に捨てるだけなので、今回は MS-DOS(FAT) を選択して、
名前はデフォルトのまま、 UNTITLED にしました。
問題がないか良く確認したら、消去ボタンをクリックすると、
確認ダイアログが出てくるので、消去ボタンをクリック。
消去が開始されます。
80G で 予想時間:6時間と出ています。


