CentOS 5.2 メディア(DVD)インストール
前回はDVDメディアの作成として事前準備の記事を書きました。
今回はいよいよインストールになります。内容に関しては、CentOS 5.1 でも特に変わりはありません。
インストールの条件としては前回も書きましたが、最小構成でのインストールとします。
余計なパッケージをインストールせず、必要なサービスに関しては後に必要に応じてインストールします。
これによって余計なセキュリティホールや不必要なサービスによる負荷をなくします。
ネットワーク環境に関しては、良くある単純なパターンである下記と仮定します。
- サブネットマスク
- 255.255.255.0
- ルータ
- 192.168.1.1
- DNS(今回はルータのDNS)
- 192.168.1.1
- Windows(普段しようするPC)
- 192.168.1.2
そこで今回インストールするサーバのIPを
192.168.1.101 としました。
インストール
-
- BIOS などにてCDブート が可能な状態に設定します。
-
- CentOS のメディアをセットしてDVDを読み込むと下記の画面が表示されます。
リターンを押してbootします。
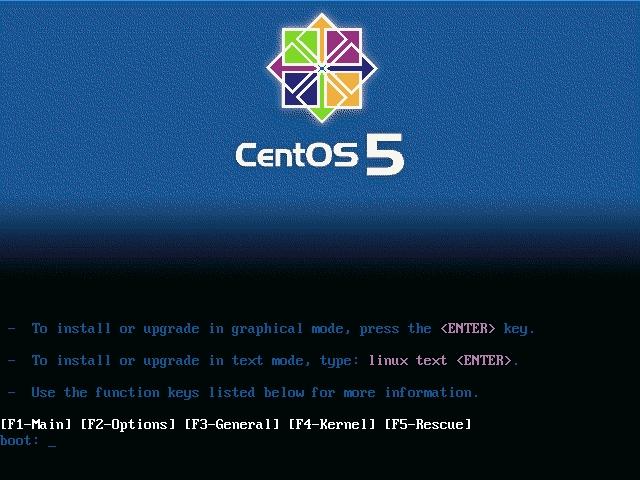
- CentOS のメディアをセットしてDVDを読み込むと下記の画面が表示されます。
-
- OKボタンを押すとメディアが正常かどうかのテストを行います。必要に応じてテストをしましょう。今回はSkip を押して次へ進みます。
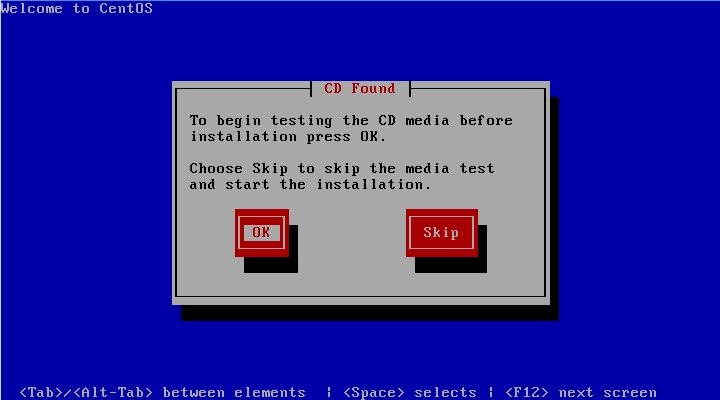
- OKボタンを押すとメディアが正常かどうかのテストを行います。必要に応じてテストをしましょう。今回はSkip を押して次へ進みます。
-
- Next をクリックまたはTabキーを使用して移動してリターンを押します。
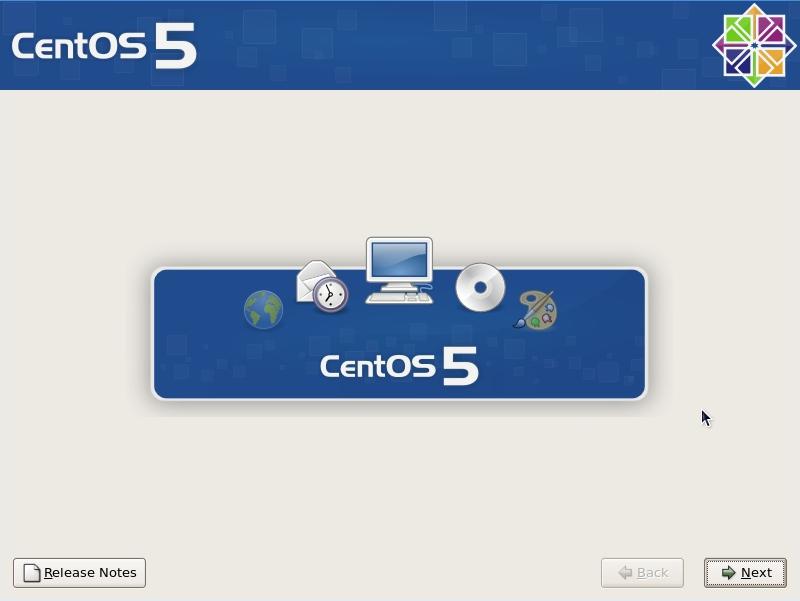
- Next をクリックまたはTabキーを使用して移動してリターンを押します。
-
- インストールで使用する言語を選択します。日本語を選択します。
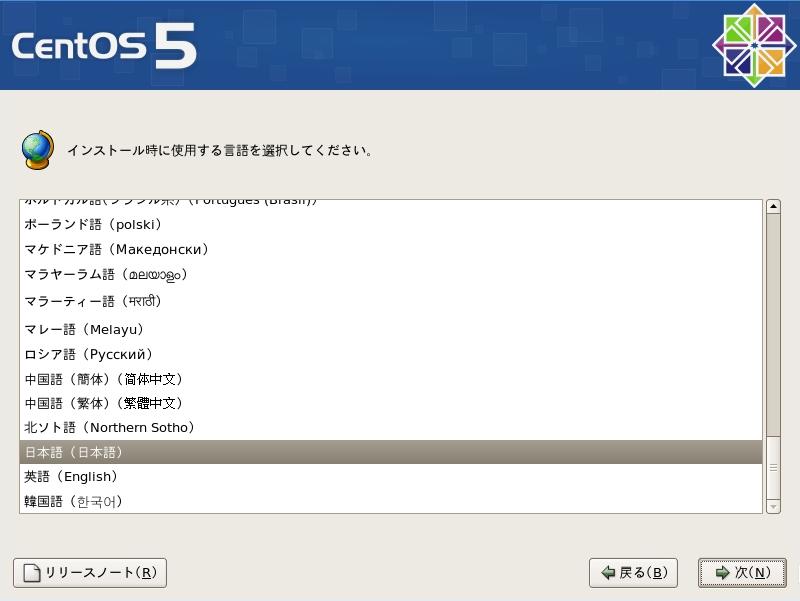
- インストールで使用する言語を選択します。日本語を選択します。
-
- キーボードを選択します。日本語を選択します。
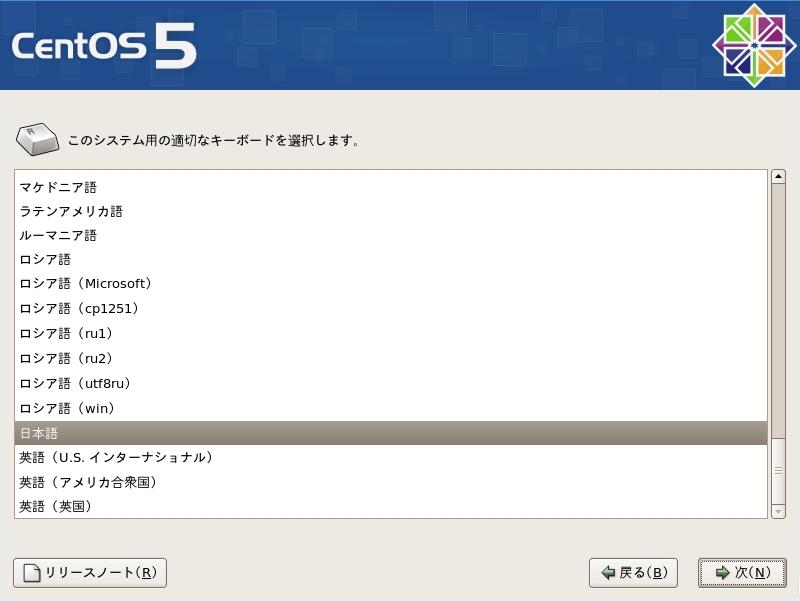
- キーボードを選択します。日本語を選択します。
-
- 選択したドライブ上の全てのパーティションを削除を選択して、パーティションレイアウトの再確認変更のチェックをはずして次を選択します。
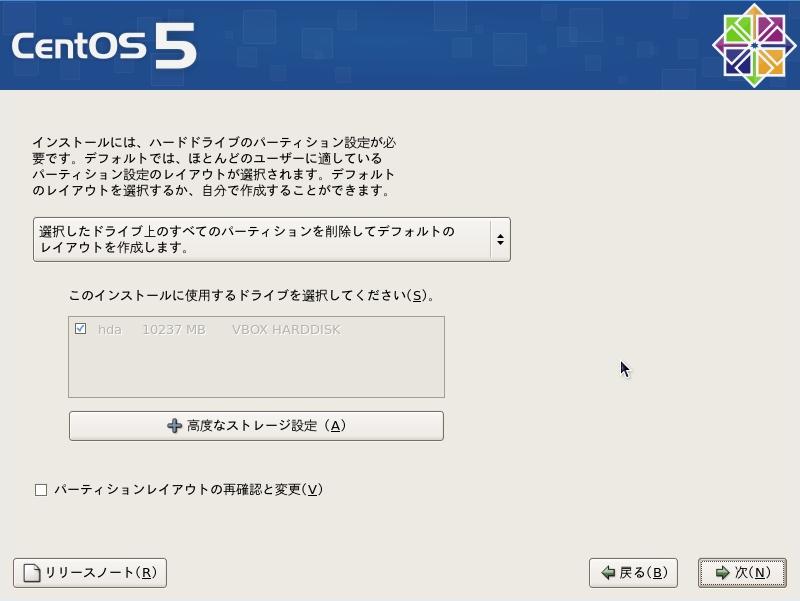
- 選択したドライブ上の全てのパーティションを削除を選択して、パーティションレイアウトの再確認変更のチェックをはずして次を選択します。
-
- 警告が表示されますが、今回は全てのハードディスクのデータを消去しますので、はいを選択します。
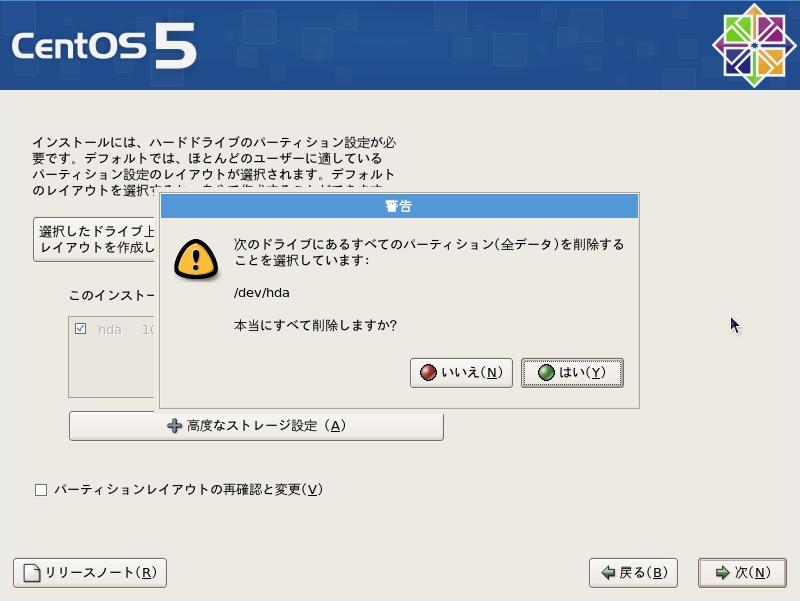
- 警告が表示されますが、今回は全てのハードディスクのデータを消去しますので、はいを選択します。
-
- ネットワークディバイスの編集をクリックします。
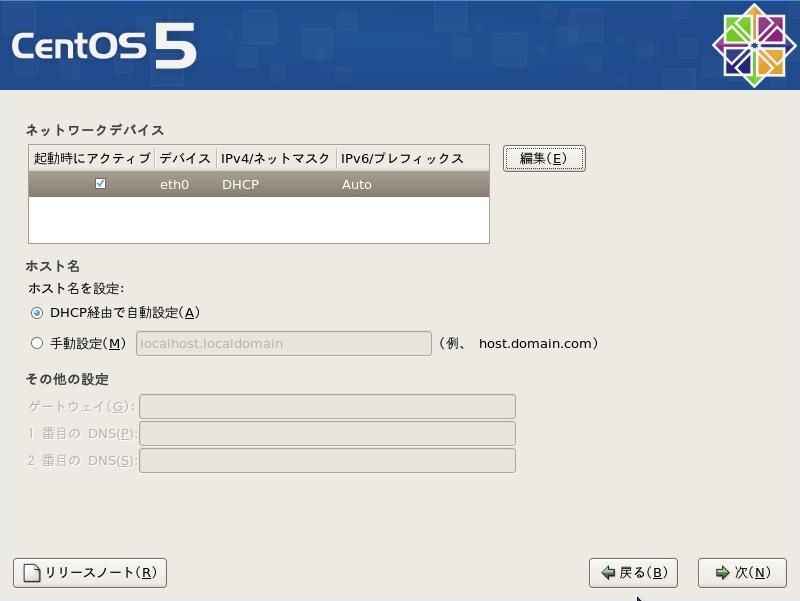
- ネットワークディバイスの編集をクリックします。
-
- 今回はIPv4のみを使用します。下記のように入力してOKをクリックします。最初に説明したネットワークの場合のIPになります。

- 今回はIPv4のみを使用します。下記のように入力してOKをクリックします。最初に説明したネットワークの場合のIPになります。
-
- ホスト名に関しては各自のホスト名、ドメインを入力してください。ない場合は localhost でも問題ないでしょう。
ゲートウェイにルータのIP、DNSにDNSのIPを設定します。これに関しても最初に説明したネットワーク構成の場合になります。
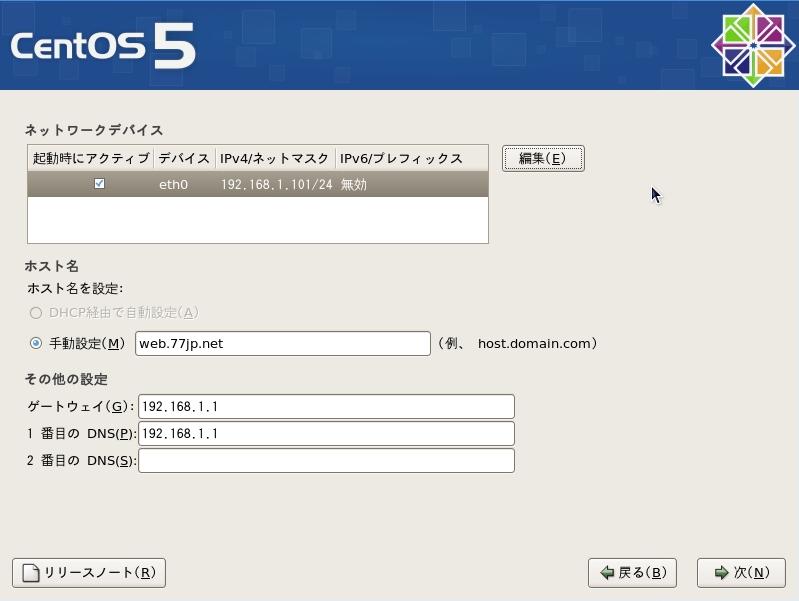
- ホスト名に関しては各自のホスト名、ドメインを入力してください。ない場合は localhost でも問題ないでしょう。
-
- アジア/東京 が選択されていると思いますのでそのまま次を選択します。住んでいる地域を選択します。
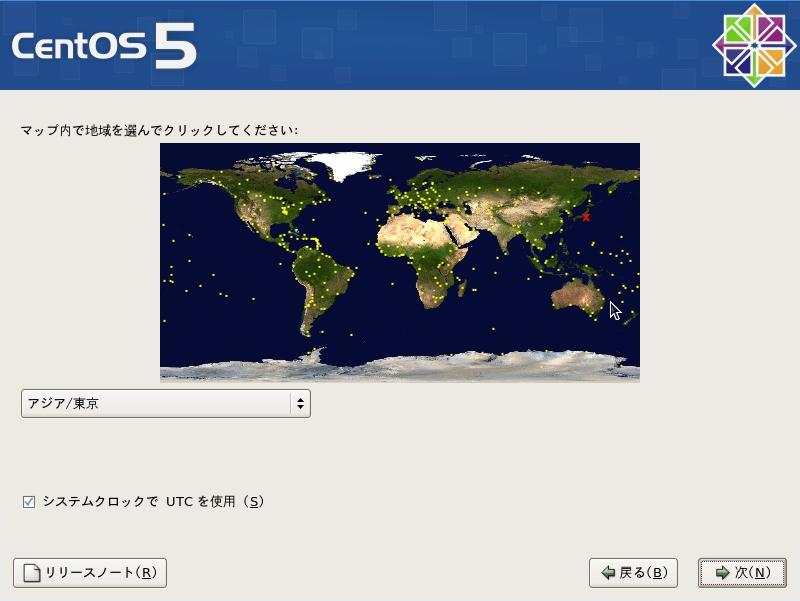
- アジア/東京 が選択されていると思いますのでそのまま次を選択します。住んでいる地域を選択します。
-
- サーバのRoot のパスワードを設定します。Rootのパスワードなので複雑なパスワードにしましょう。
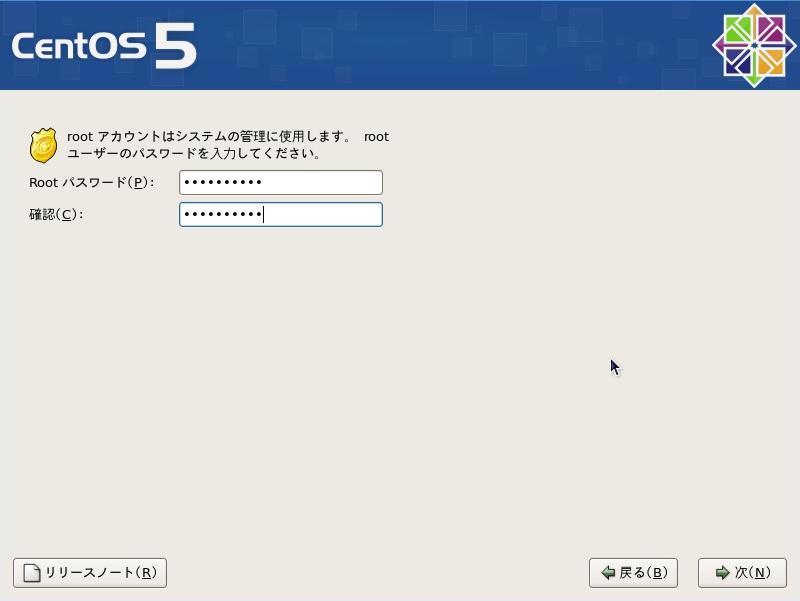
- サーバのRoot のパスワードを設定します。Rootのパスワードなので複雑なパスワードにしましょう。
-
- 最低限のインストールを行いますので、全てのチェックをはずします。また、今すぐカスタマイズする を選択して次を選択します。
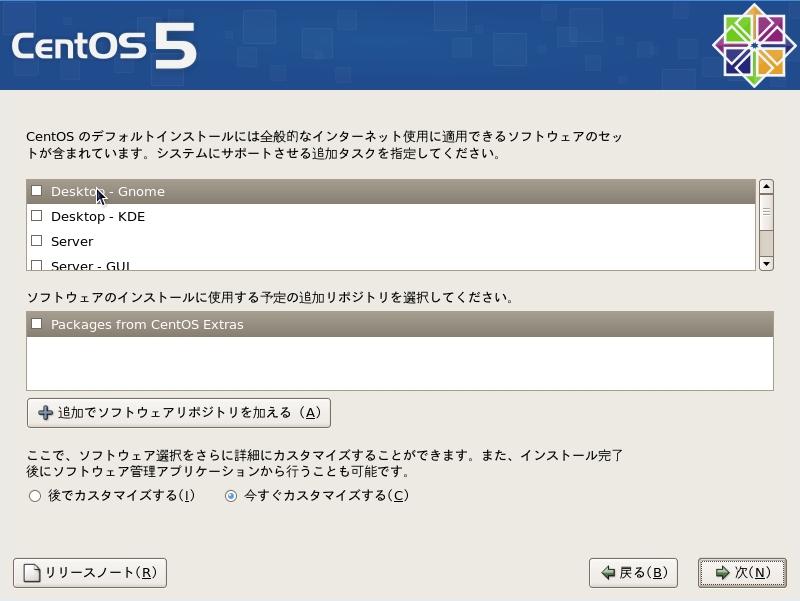
- 最低限のインストールを行いますので、全てのチェックをはずします。また、今すぐカスタマイズする を選択して次を選択します。
-
- ここでも全てのチェックボックスをはずします。全て外れているかを全て見て確認してください。
また、インストール予定のサービス等もインストール後に個別にインストールするため、ここでは全てのチェックボックスをはずしてください。
次を選択します。
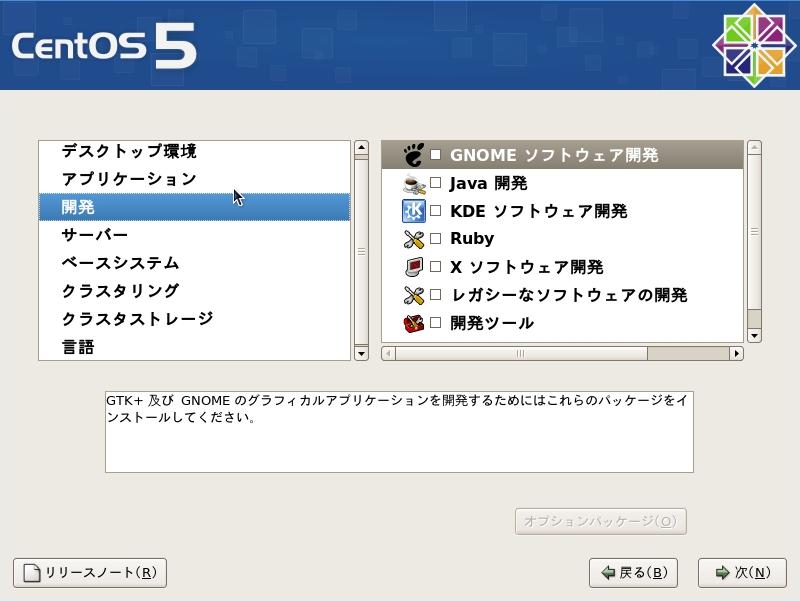
- ここでも全てのチェックボックスをはずします。全て外れているかを全て見て確認してください。
-
- インストールの開始に問題がなければ、次を選択します。
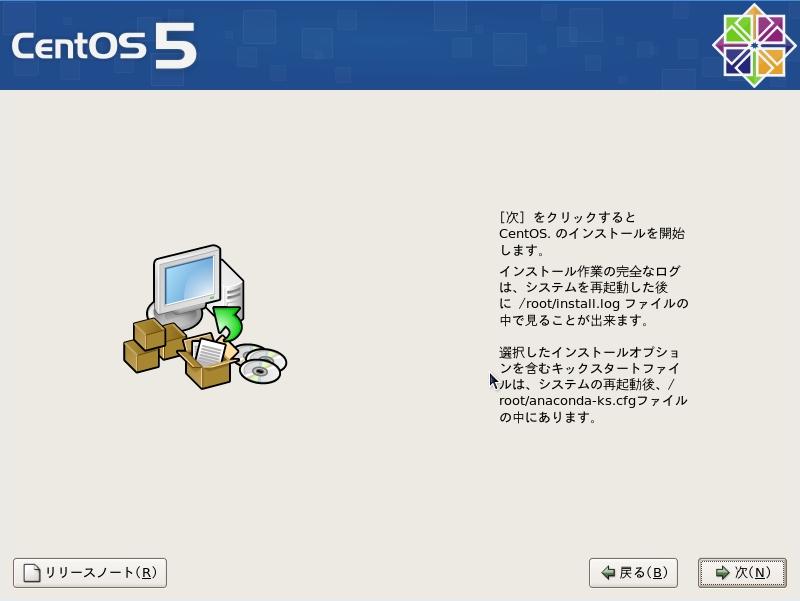
- インストールの開始に問題がなければ、次を選択します。
-
- インストールが開始されます。
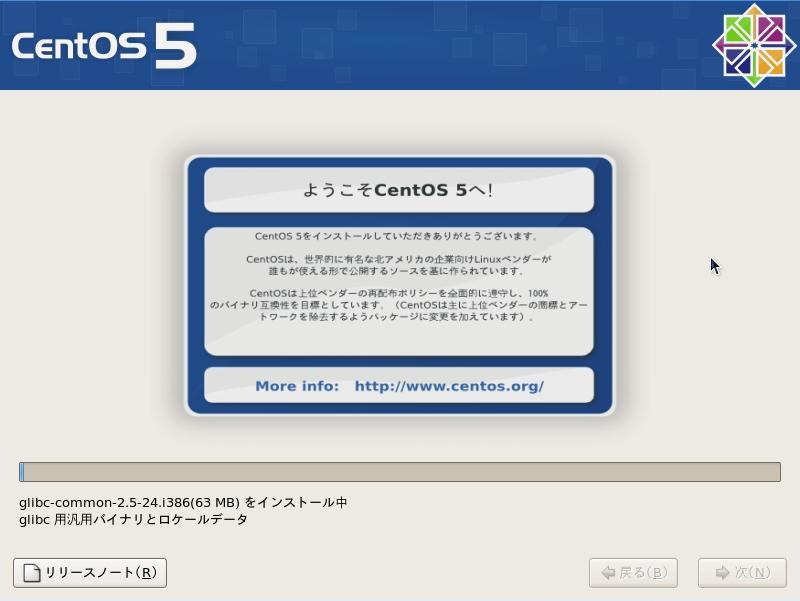
- インストールが開始されます。
-
- 正常にインストールが終わると下記の画面が表示されますので、再起動を選択して、再起動します。ここでDVDを外してください。
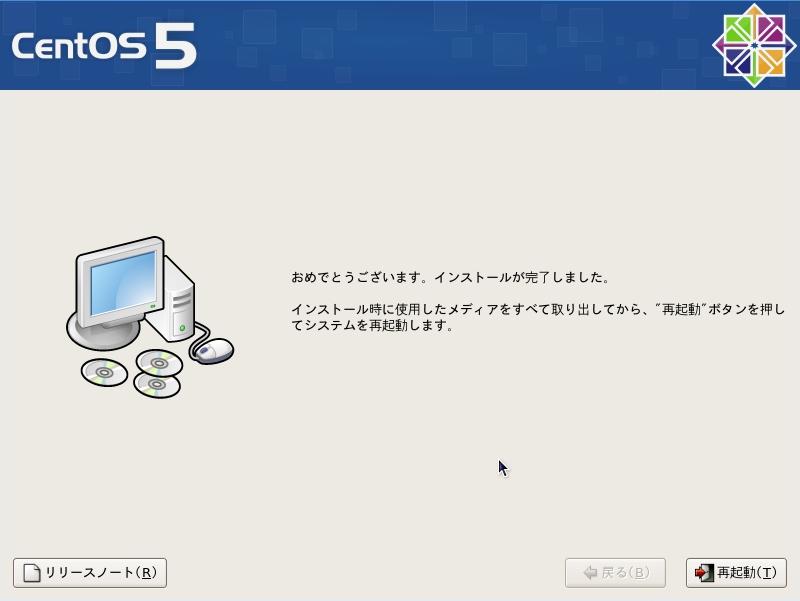
- 正常にインストールが終わると下記の画面が表示されますので、再起動を選択して、再起動します。ここでDVDを外してください。
-
- 再起動後、下記の画面が表示されればインストールが成功になります。

- 再起動後、下記の画面が表示されればインストールが成功になります。
以上でOSのインストールが完了になります。次回はインストール後の初期設定に関してになります。

